도커, 쿠버네티스, doker, kubernetes, ubuntu, 우분투, 버추얼박스, virualbox, 이미지, 구축, putty, 가상머신 네트워크 환경 설정
🟥 Doker & Kubernetes 환경
운영체제 : 우분투(ubuntu)
소프트웨어 : 버추얼박스(virtualbox)
원격 접속 프로그램 : Putty
🟧 우분투 이미지 다운로드
환경 구축을 위해 가장 먼저 해야 할 일은 사용할 운영체제 이미지를 다운로드하는 것입니다.
리눅스 운영체제를 기반으로 진행할 것인데, 다양한 리눅스 종류 중 우분투를 사용하도록 하겠습니다.
https://ubuntu.com/download/server
https://ubuntu.com/download/server
ubuntu.com
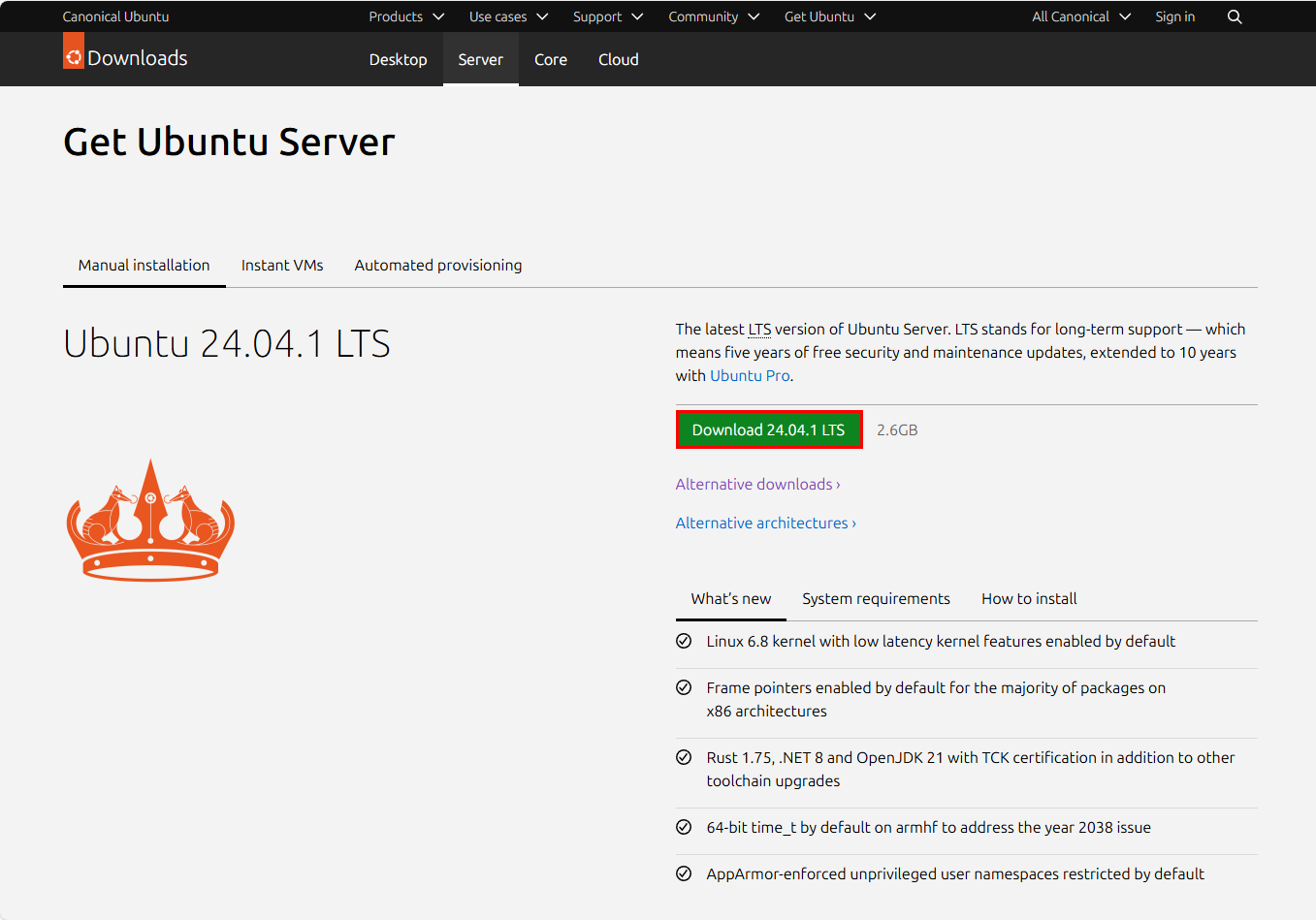
이 그림에서 Dowload 24.04.1 LTS를 클릭해 다운로드를 하도록 하겠습니다.
🟨 버추얼박스 설치
다음으로 버추얼박스를 다운로드 하겠습니다.
버출얼박스는 가상머신을 생성할 수 있는 소프트웨어입니다.
실제 물리 서버를 구축하는 것은 상당한 비용이 발생하므로 버추얼박스를 통해 가상머신을 생성하도록 하겠습니다.
Oracle VM VirtualBox
Welcome to VirtualBox.org! News Flash New July 16th, 2024VirtualBox 7.0.20 released! Oracle today released a 7.0 maintenance release which improves stability and fixes regressions. See the Changelog for details. New May 3rd, 2024VirtualBox 7.0.18 released!
www.virtualbox.org
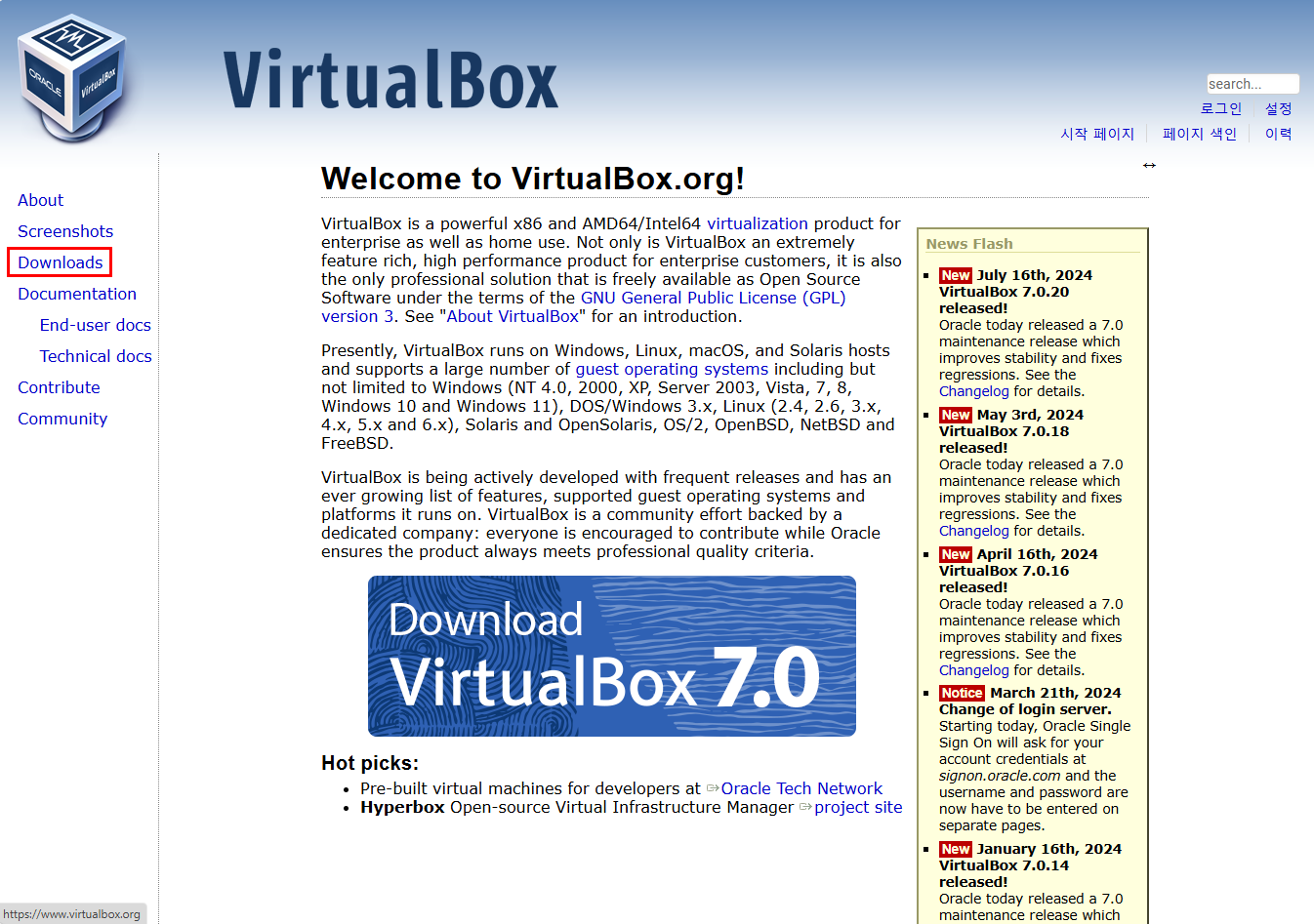
이 화면에서 'Downloads'를 클릭해 페이지를 이동합니다.
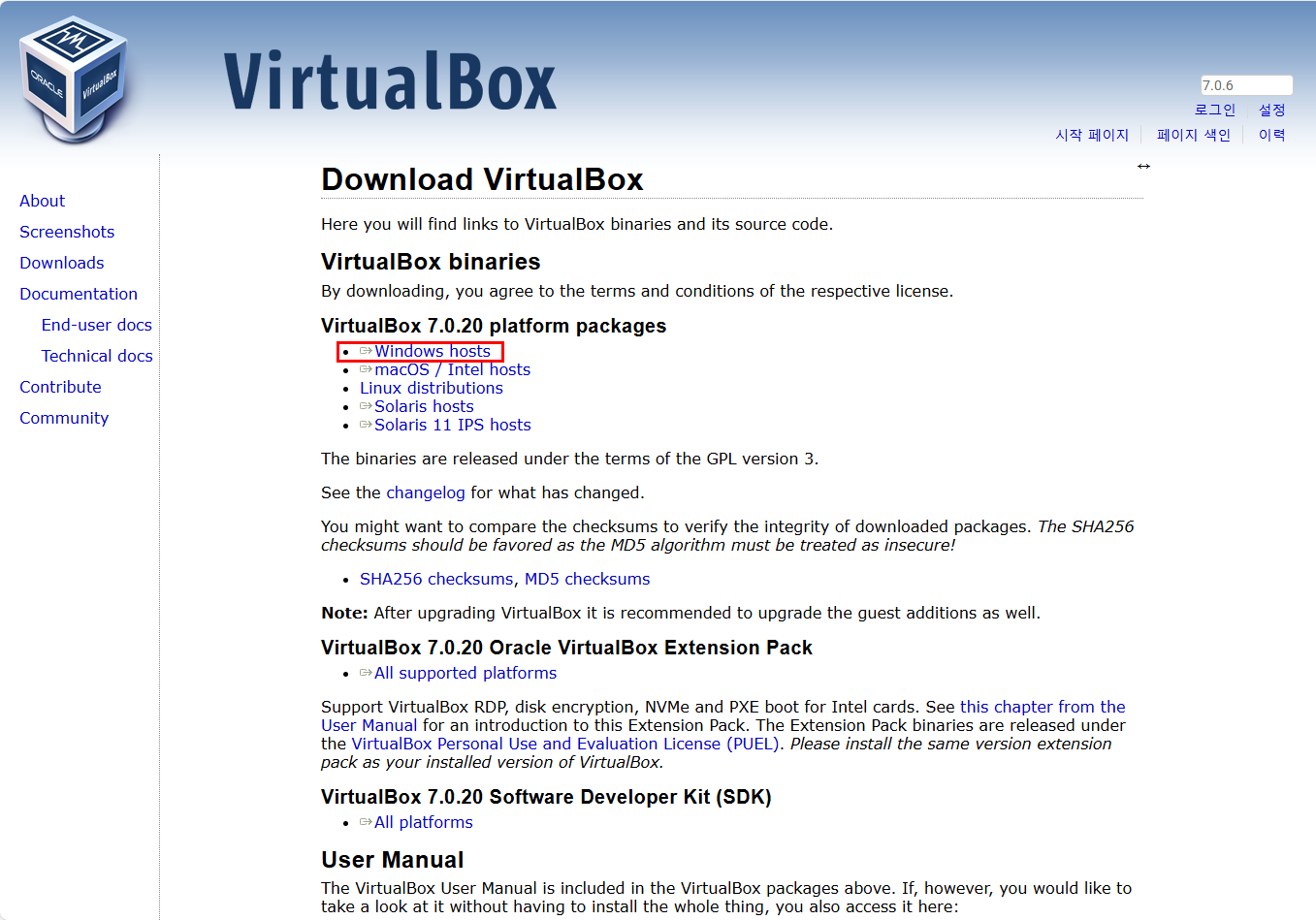
'Windows hosts'를 클릭해 다운로드를 시작합니다.
다운로드가 완료된 뒤 프로그램을 실행합니다.

설치 화면과 설치 항목, 설치 경로를 선택하는 화면입니다. 수정 없이 Next를 클릭합니다.
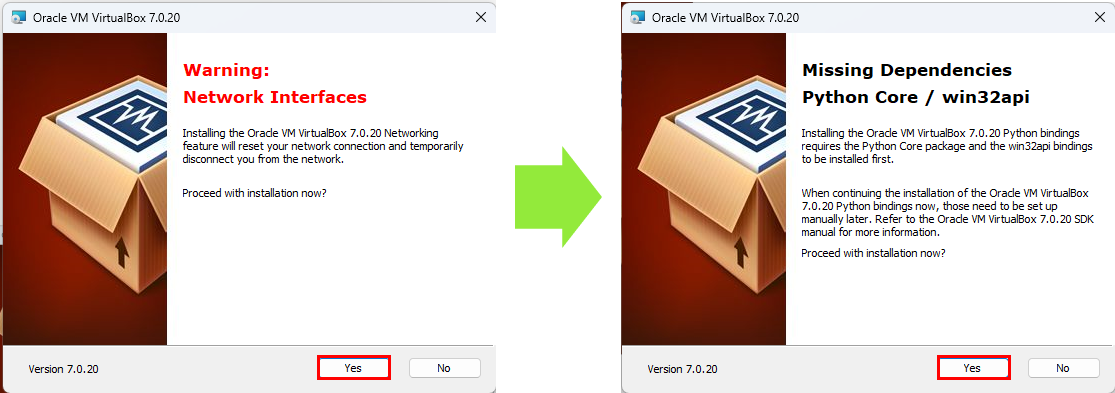
네트워크 인터페이스에 관한 경고창이 뜨는데, 이는 네트워크가 일시 중단된다는 의미입니다.
Yes를 클릭 후 오른쪽 그림과 같이 파이썬과 win32api에 관한 안내 메시지가 뜨는데 여기서도 Yes를 클릭합니다.
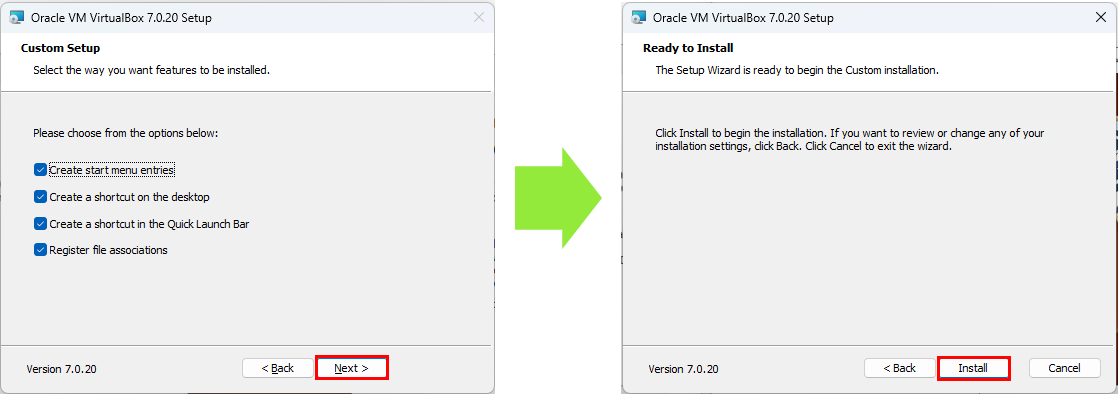
Custom Setup에서 모든 항목을 체크해준 뒤 Next를 클릭 후 Install을 클릭해 설치를 진행합니다.
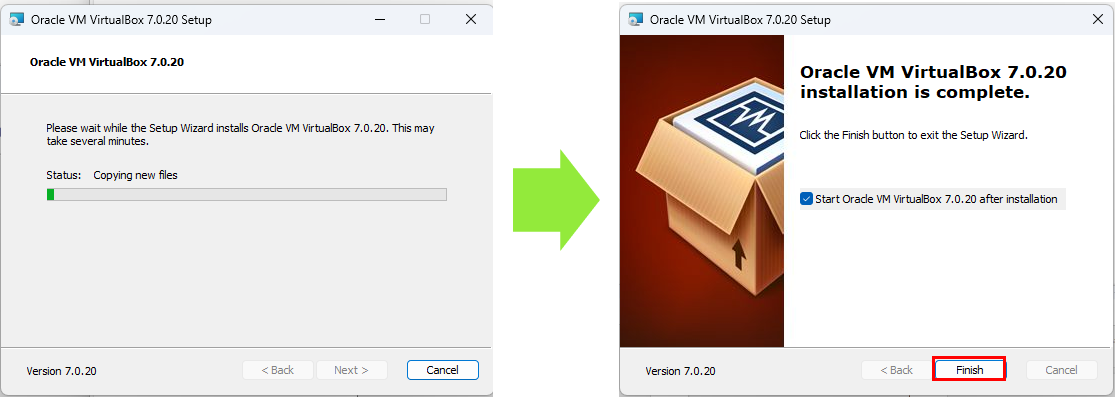
왼쪽은 설치 중인 화면이며 설치가 끝나면 Finish를 눌러 버추얼박스가 실행되는 것을 확인합니다.
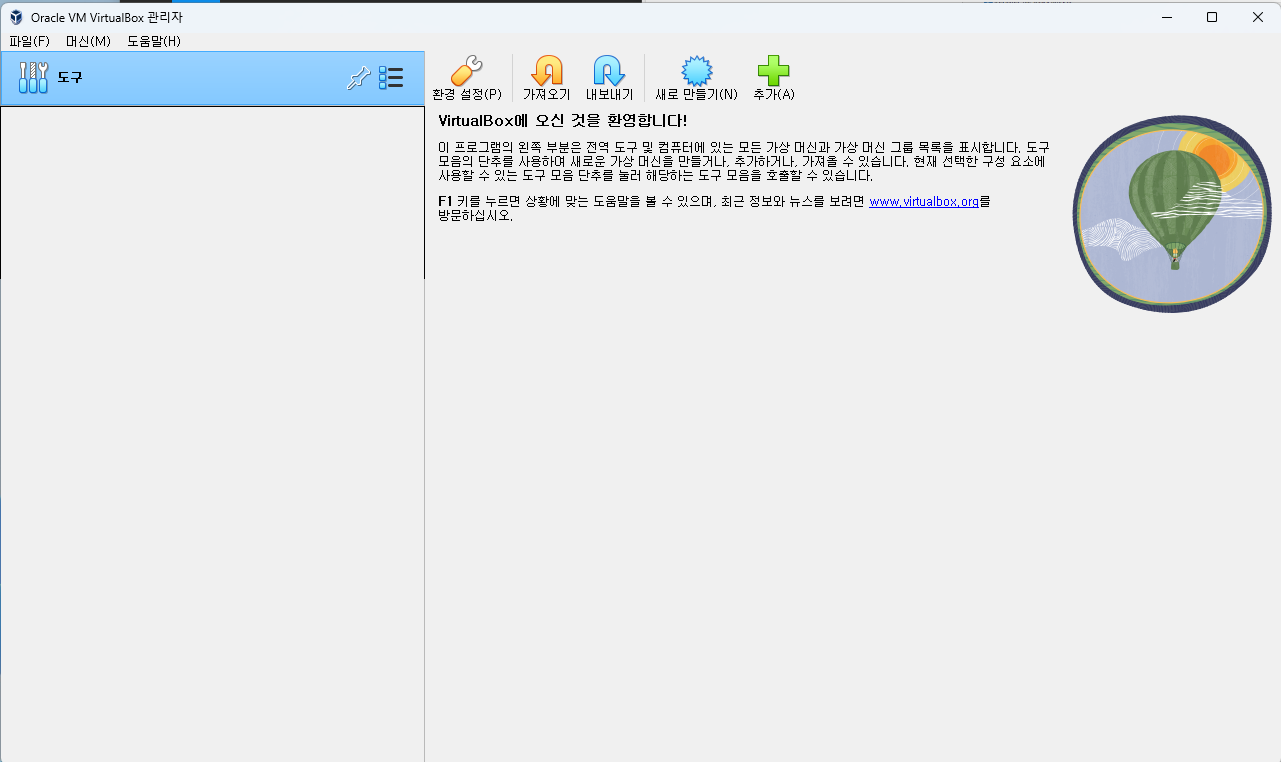
🟩 가상머신 생성
버추얼박스를 이용해 가상머신을 생성하도록 하겠습니다. 여기서는 앞에서 다운로드했던 우분투 이미지를 사용하도록 하겠습니다.

가상머신 생성을 위해 '새로 만들기'를 클릭합니다.
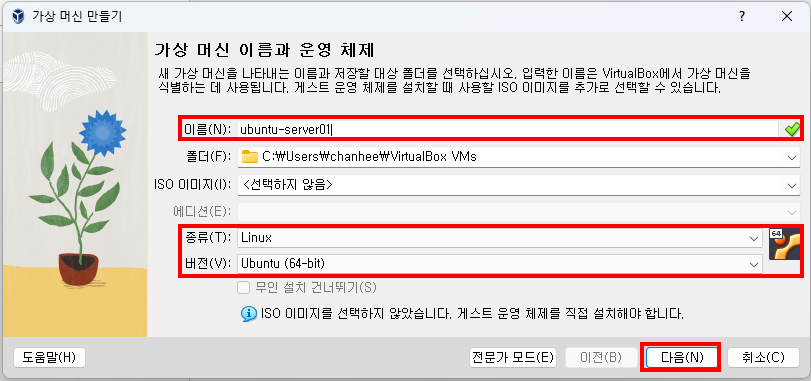
- 이름은 입력 후
- 종류는 Linux, 버전은 Ubuntu (64-bit) 선택 후
- 다음을 클릭 해줍니다.
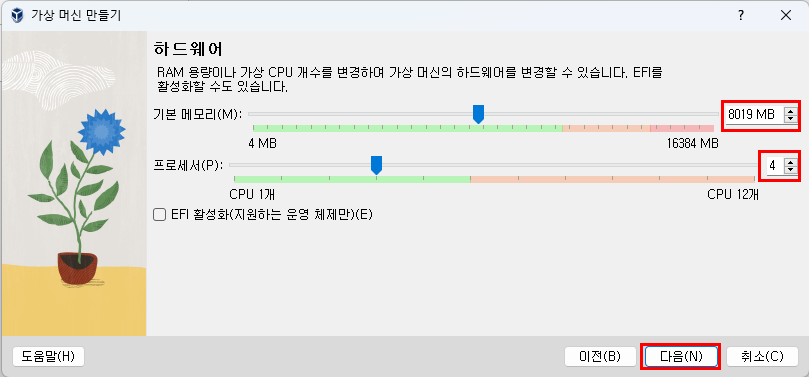
가상머신 하드웨어 설치입니다.
- 기본 메모리는 기본값은 2048MB인데, 8192MB로 설정하도록 하겠습니다.
메모리 값은 각자 시스템 환경에 맞게 설정하면 되는데 쿠버네티스를 실행하려면 8192MB 이상을 권장합니다. - Processors의 CPU 개수는 기본값이 1로 설정되어 있는데 원활한 환경을 위해 4이상의 값으로 설정을 권장합니다.
기본값 1을 사용할 경우 우분투가 설치되지 않고 쿠버네티스를 실행하기 어렵습니다. - 다음을 클릭합니다.

하드디스크를 생성하는 과정입니다.
- 하드 디스크의 크기는 본인의 시스템 상황에 맞게 설정하면 됩니다.
- 다음을 클릭합니다.
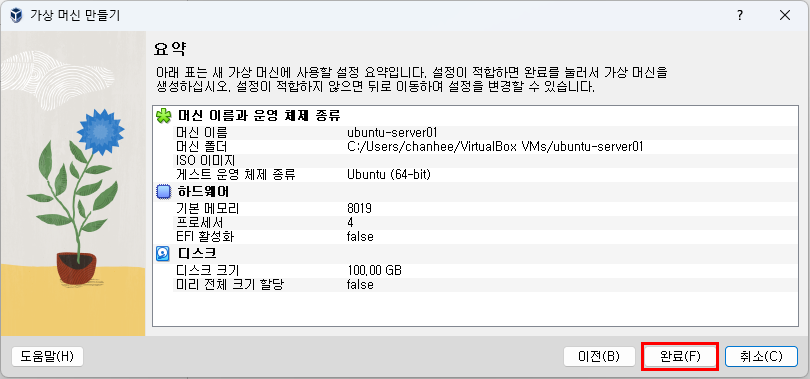
가상머신의 스펙이 요약되어 있습니다. 설정한 내용을 확인 후 완료를 클릭합니다.
🟪 가상머신에 우분투 설치
이제 가상머신에 우분투 운영체제를 설치합니다.
가상머신을 생성했다면 다음과 같이 ubuntu-server01이라는 가상머신이 생성되어 있습니다.
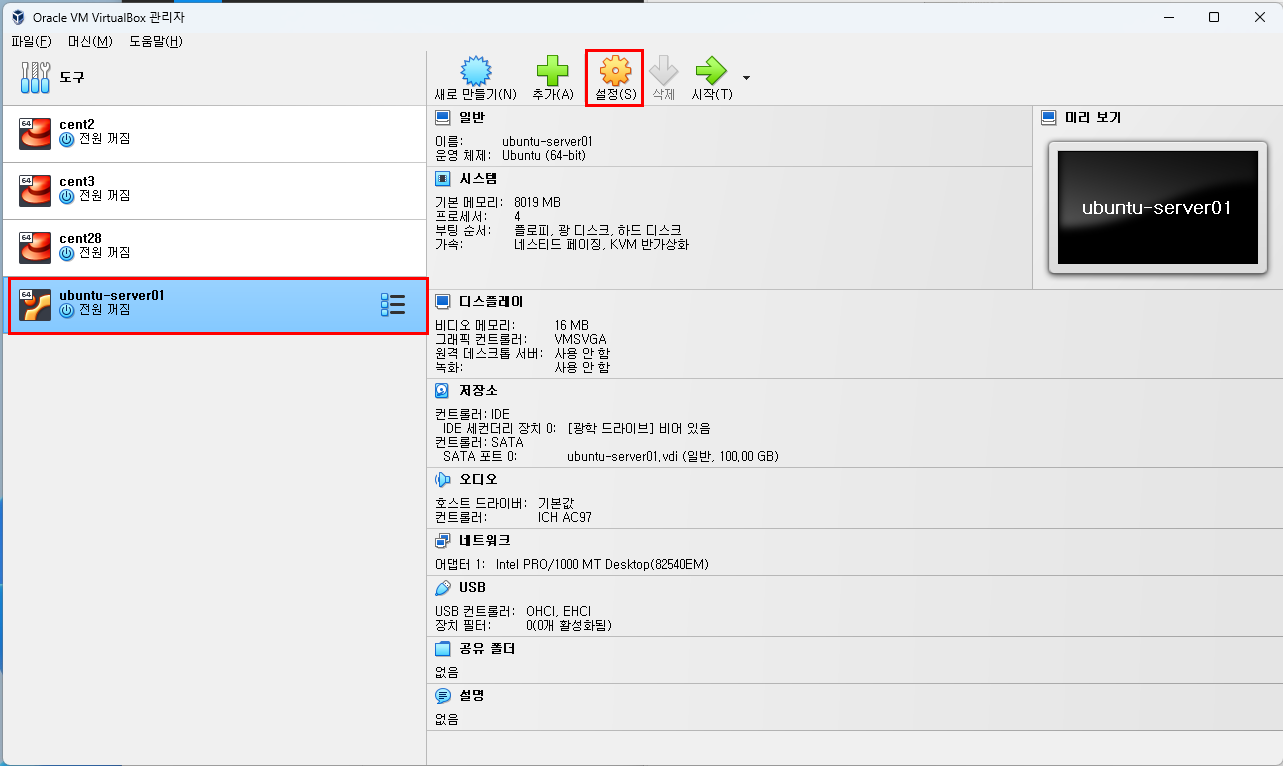
우분투 설치 전 몇가지 설정을 하도록 하겠습니다.
화면에 있는 설정을 클릭합니다.
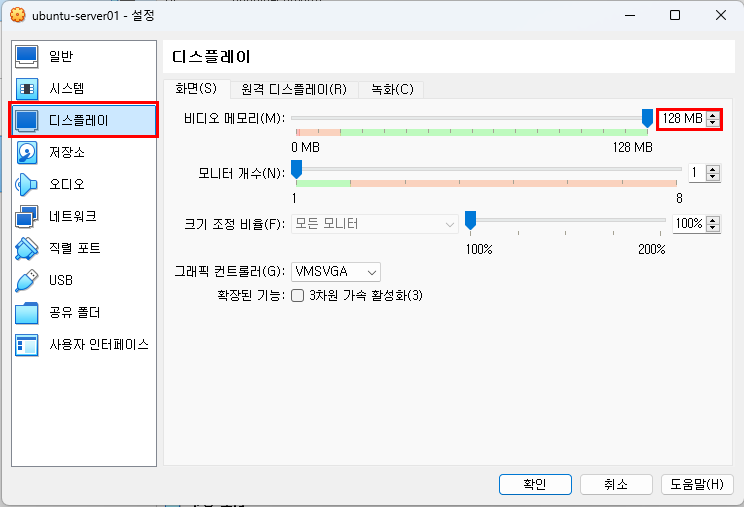
디스플레이 → 비디오 메모리를 128MB로 설정합니다.
위와 같이 설정하지 않으면 가상머신의 화면이 보이지 않을 수도 있습니다.

저장소 → 저장 장치 비어 있음 클릭 → 속성에 디스크 모양 클릭 → 디스크 파일 선택을 클릭합니다.
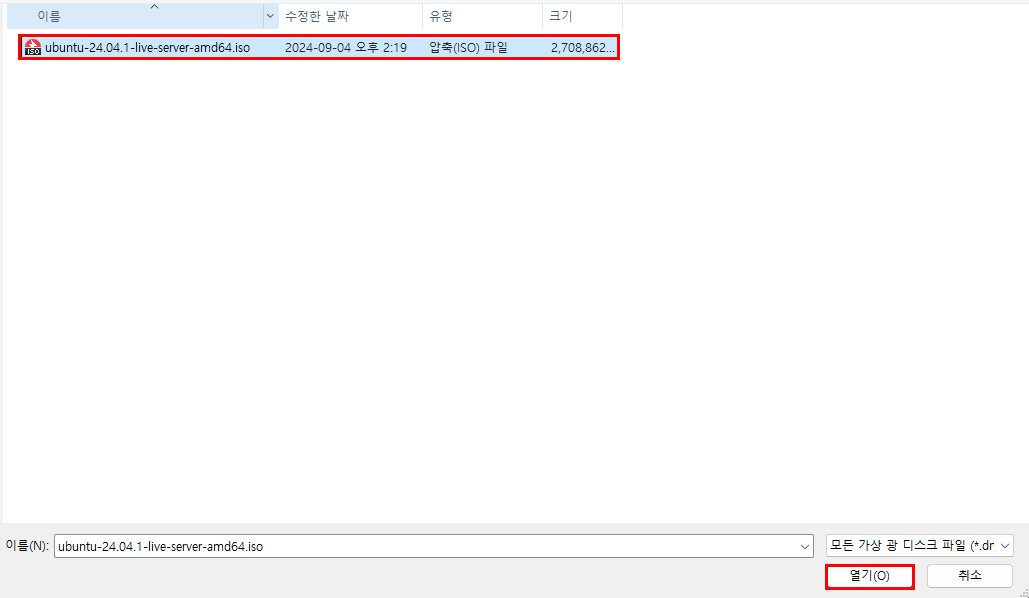
이 전에 설치한 우분투 이미지를 선택한 후 열기를 클릭합니다.
※ 여기서 에러 메시지가 뜬다면 우분투 이미지가 손상된 것이니 우분투 이미지를 다시 다운로드해야 합니다.
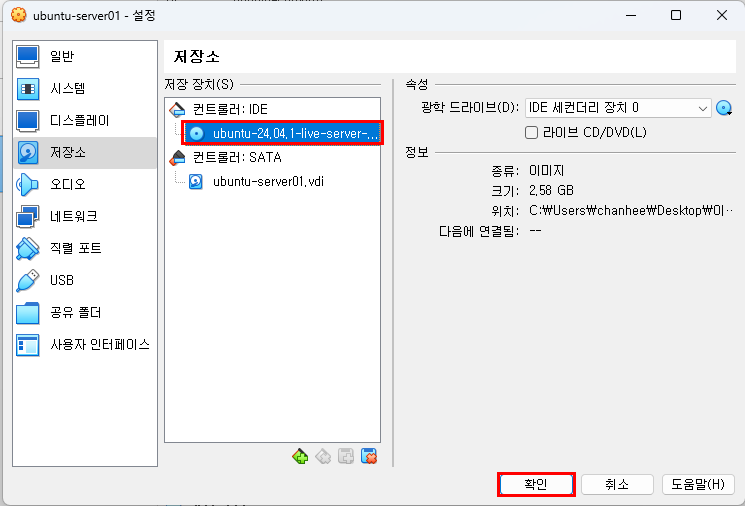
우분투 이미지가 삽입된 것을 확인하고 확인을 클릭합니다.
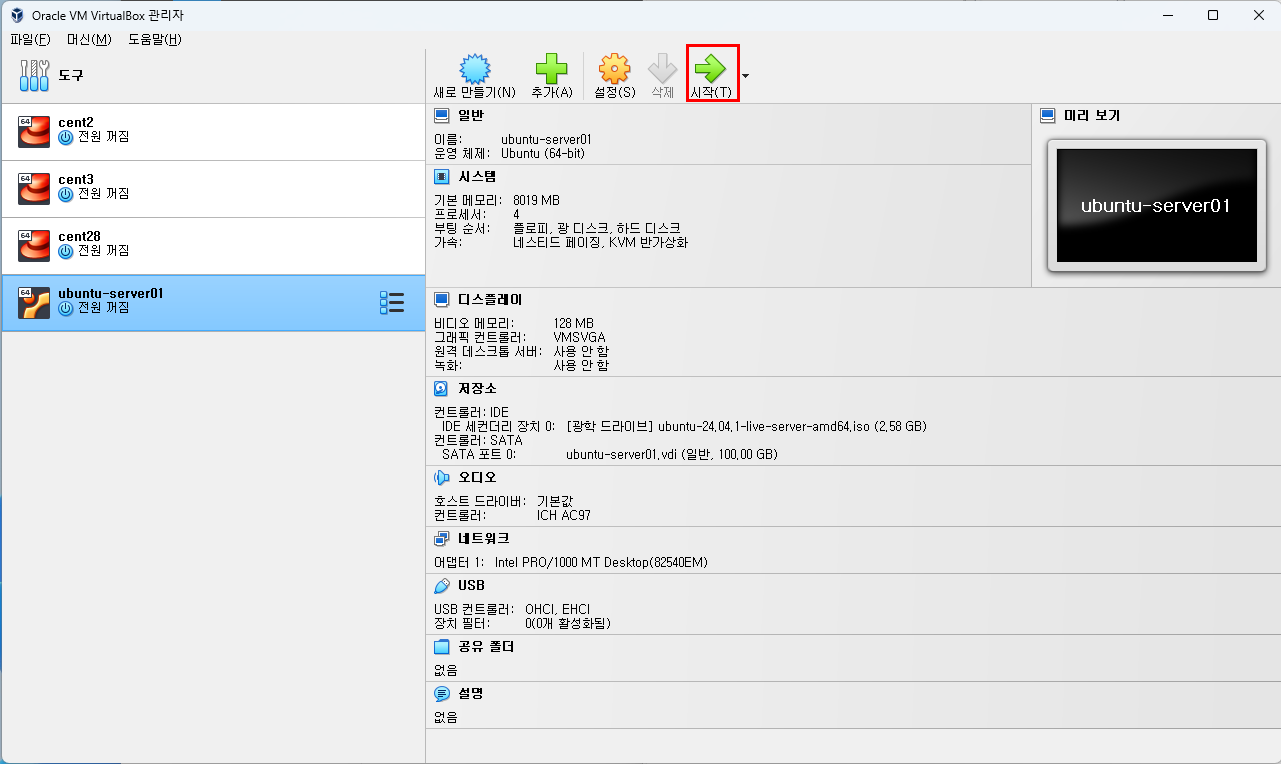
설정이 완료되면 시작을 클릭하여 우분투를 설치하도록 하겠습니다.
시작을 하면 화면이 매우 작은걸 볼 수 있는데, 화면 크기를 조정하기 위해 설정을 변경하겠습니다.
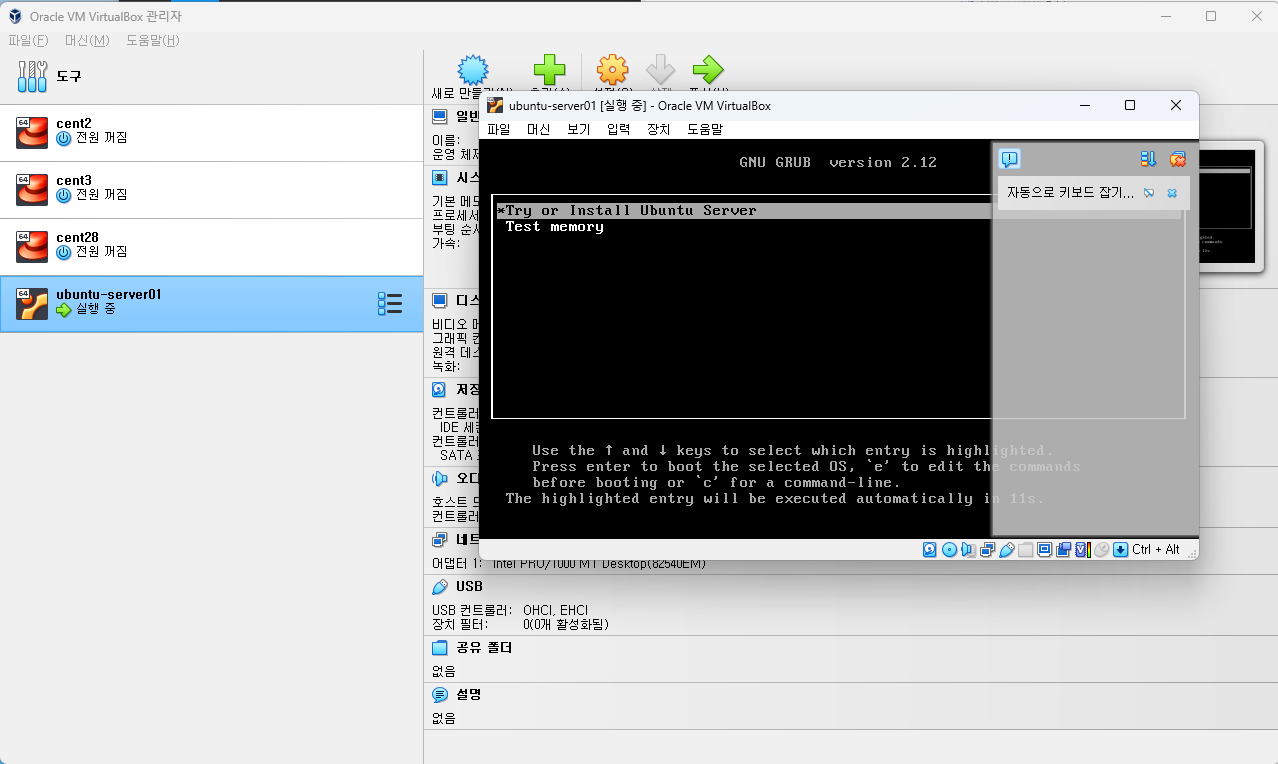
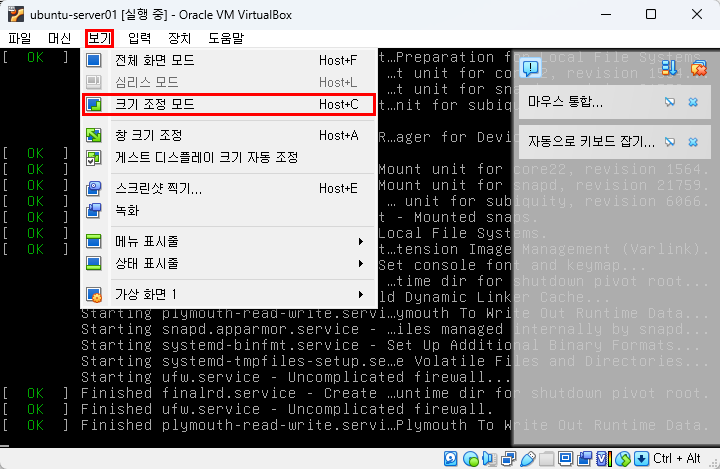
보기 → 크기 조정 모드 선택 후 크기 창을 자유롭게 조절할 수 있습니다.
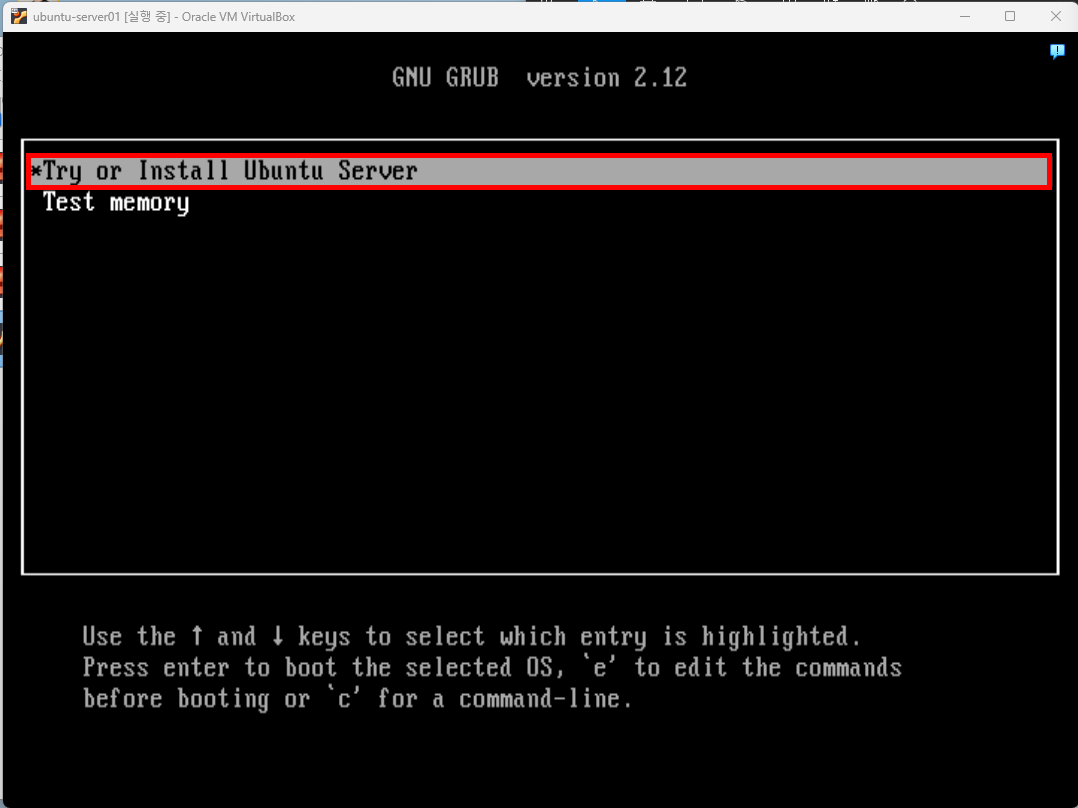
Try or Install Ubuntu Server 선택 후 설치 진행합니다.
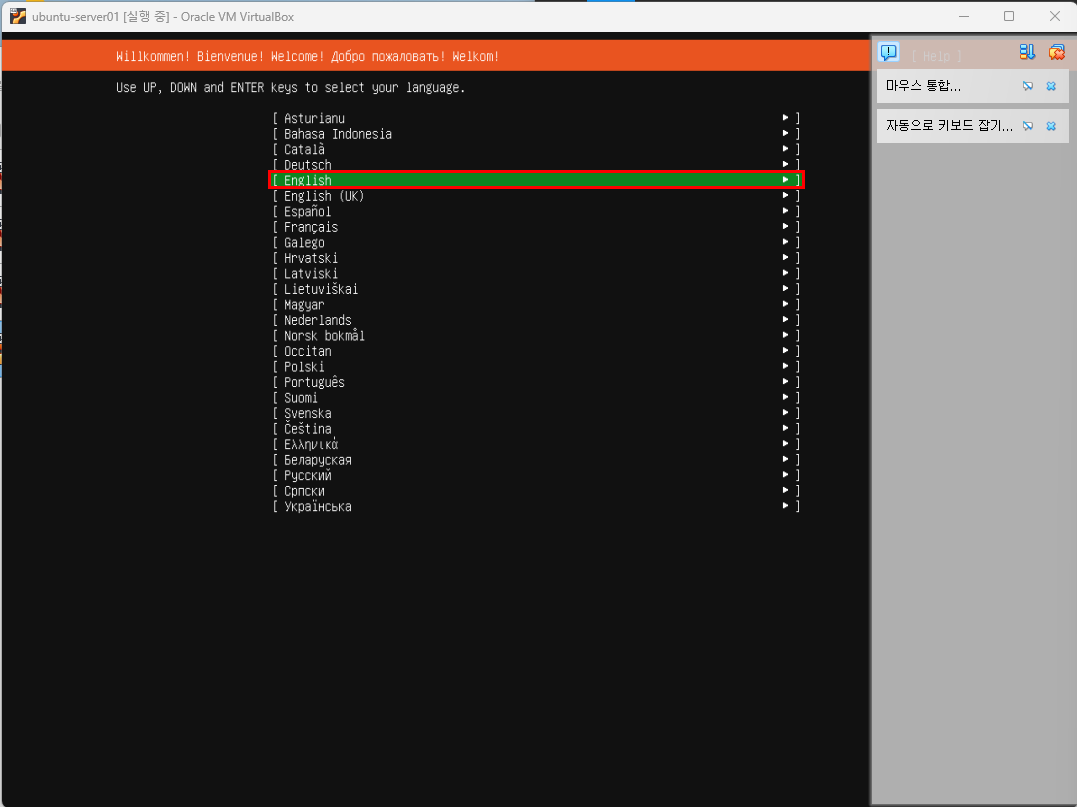
English 선택 후 Enther 입력
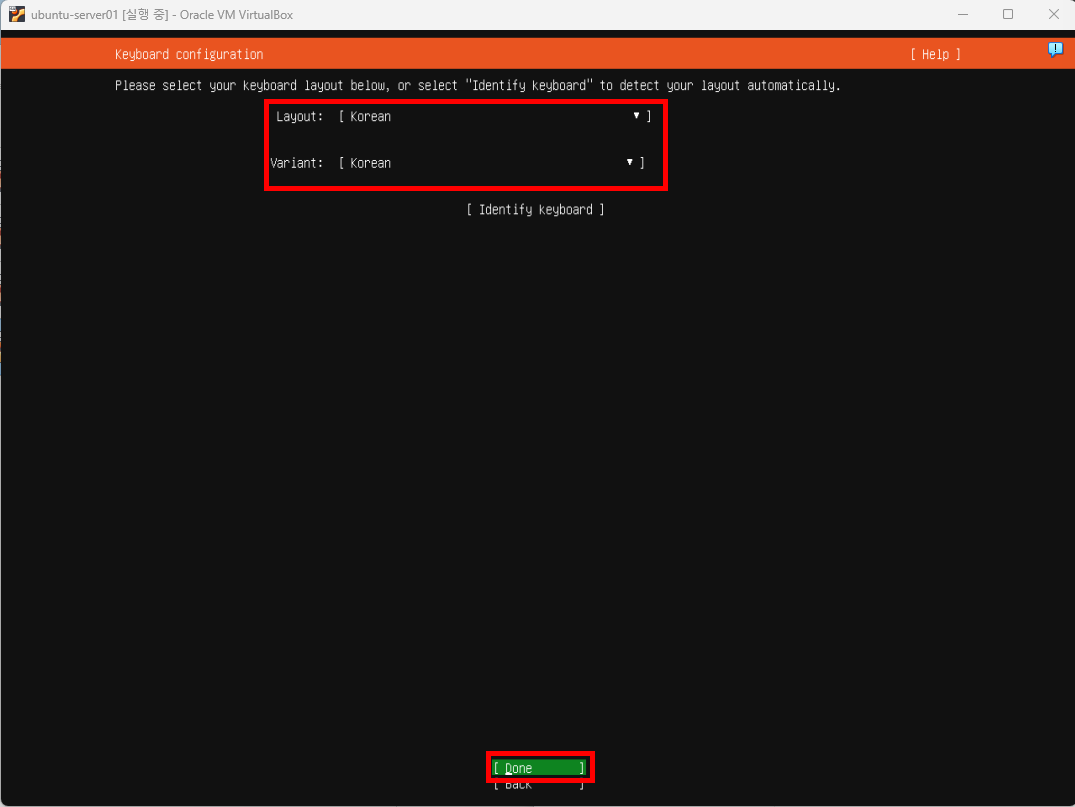
키보드 언어를 선택하는 화면입니다.
Korean을 선택 후 Done을 선택합니다.
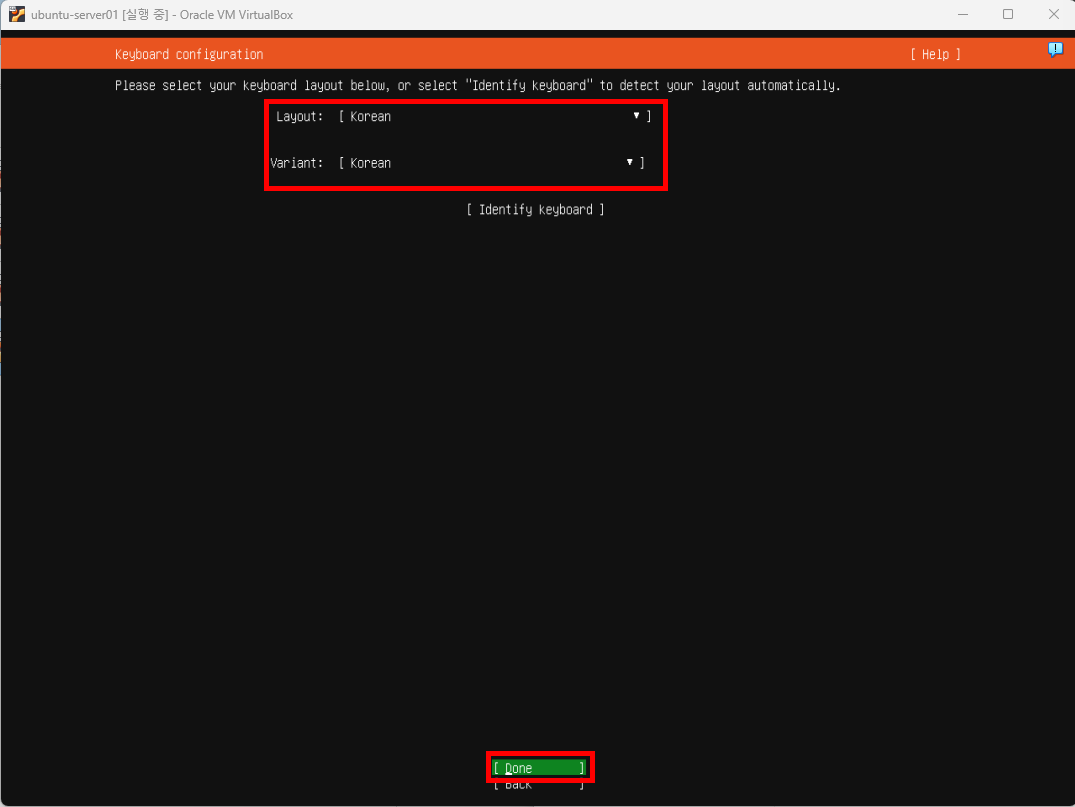
설치 유형을 선택하는 화면입니다. 변경하지 말고 Done을 선택합니다.
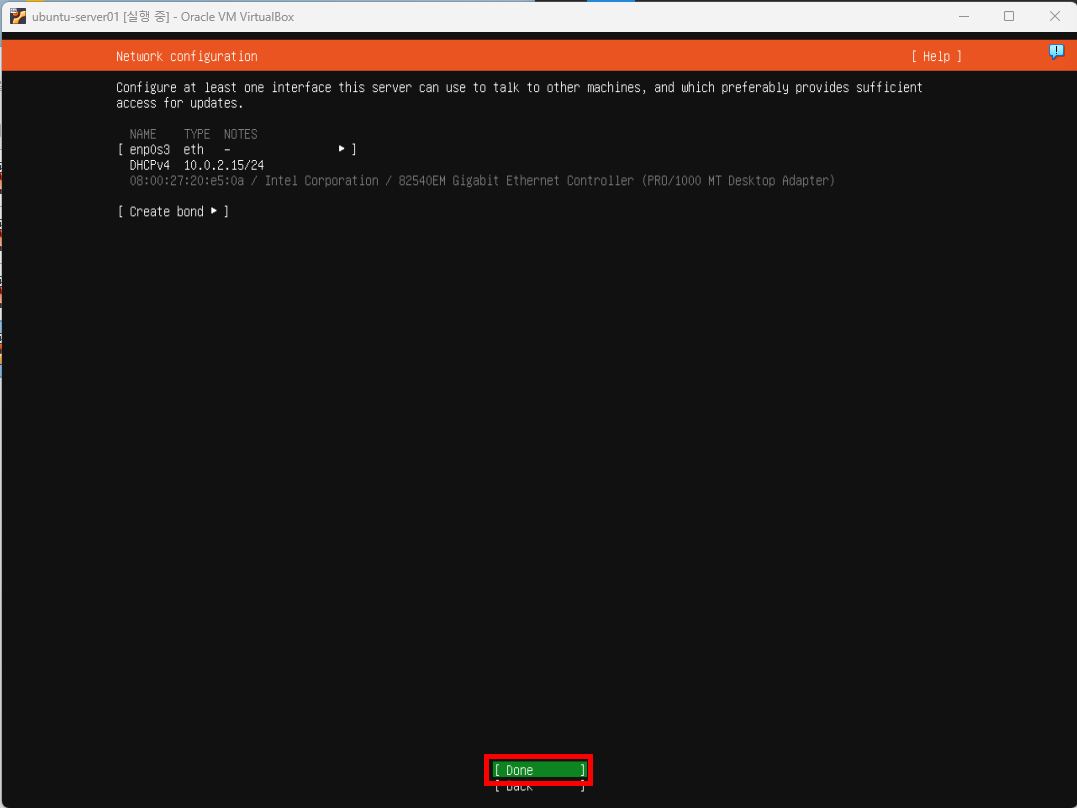
네트워크 설정 화면입니다. 변경하지 않고 Done을 선택합니다.
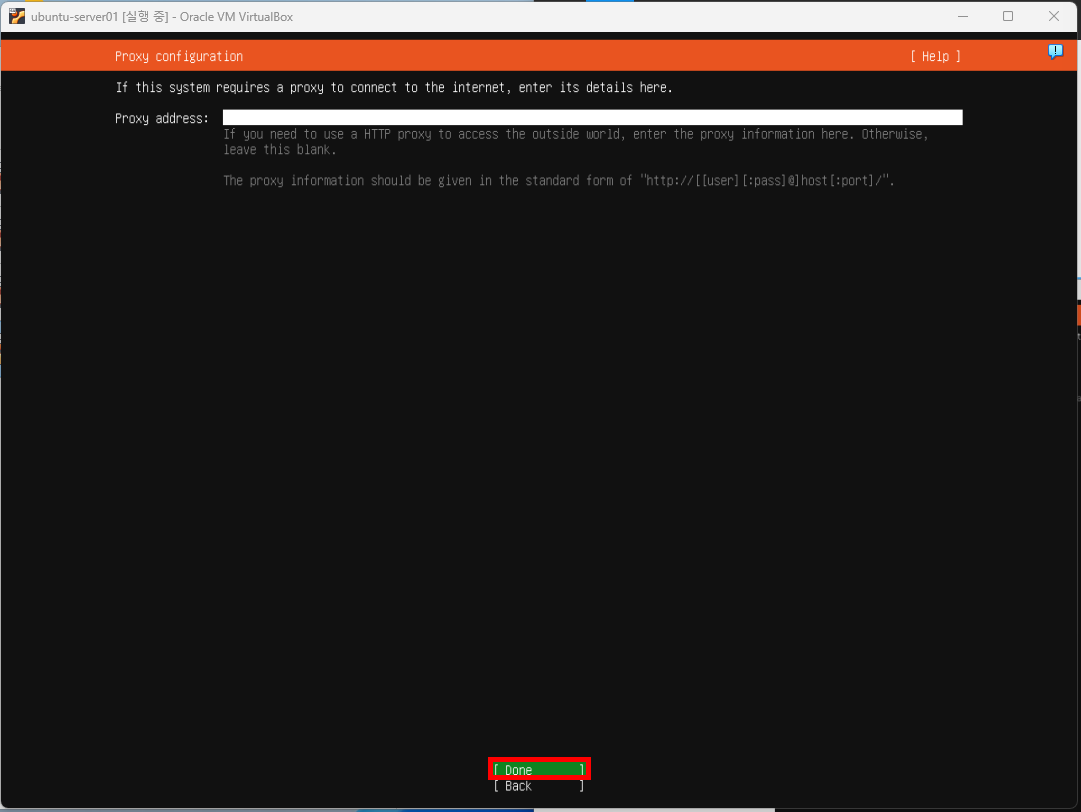
프록시를 설정하는 화면입니다. 설정 없이 Done을 선택합니다.
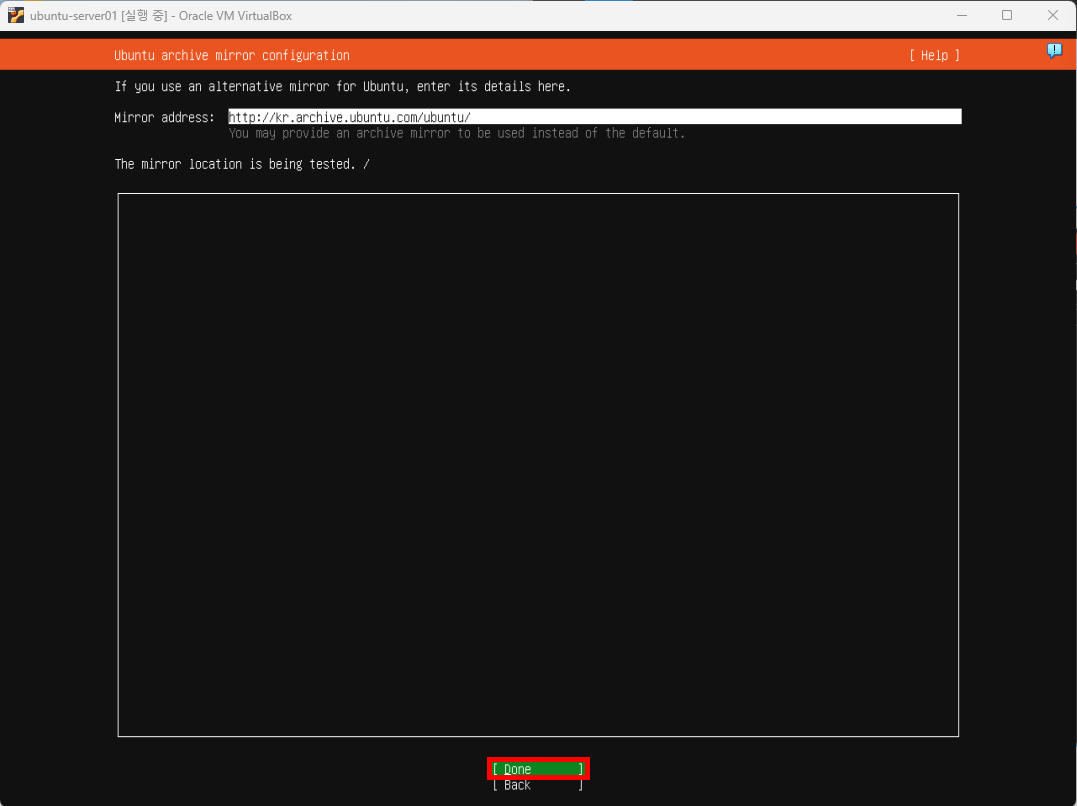
미러 사이트를 선택하는 것입니다. 변경 없이 Done을 선택합니다.
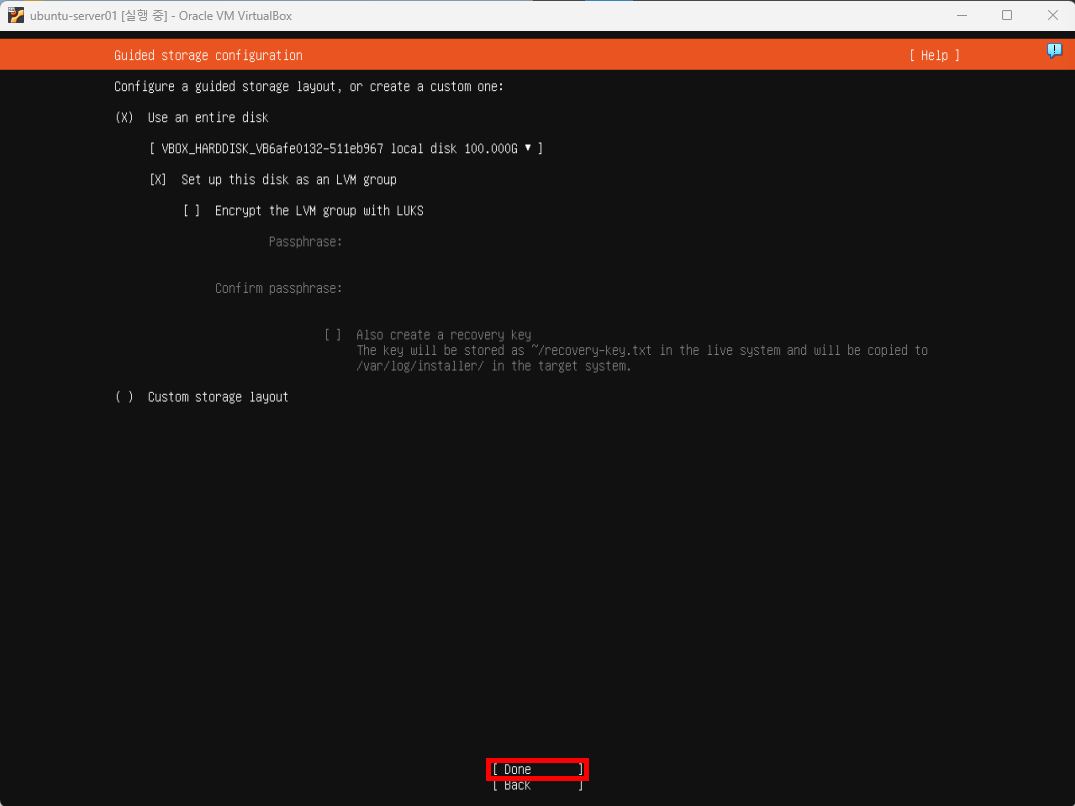
레이아웃을 설정하는 단계입니다. 변경 없이 Done을 선택합니다.
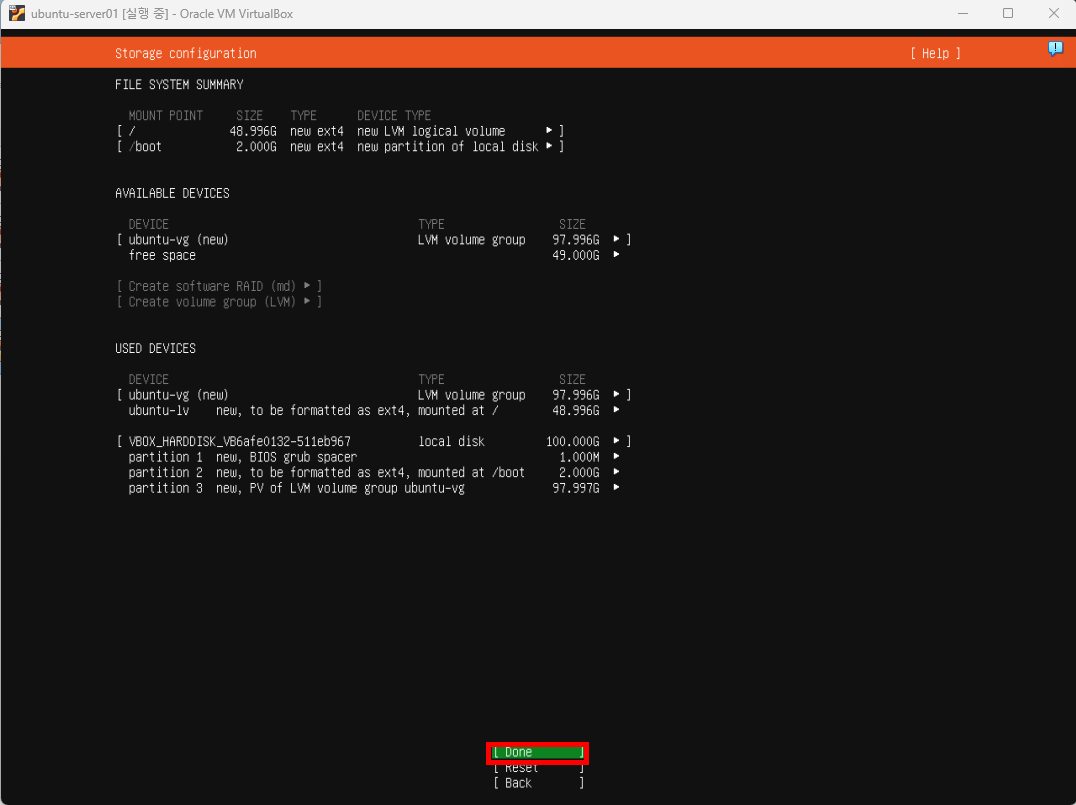
파일 시스템 설정하는 단계입니다. 변경하지 않고 Done을 선택합니다.
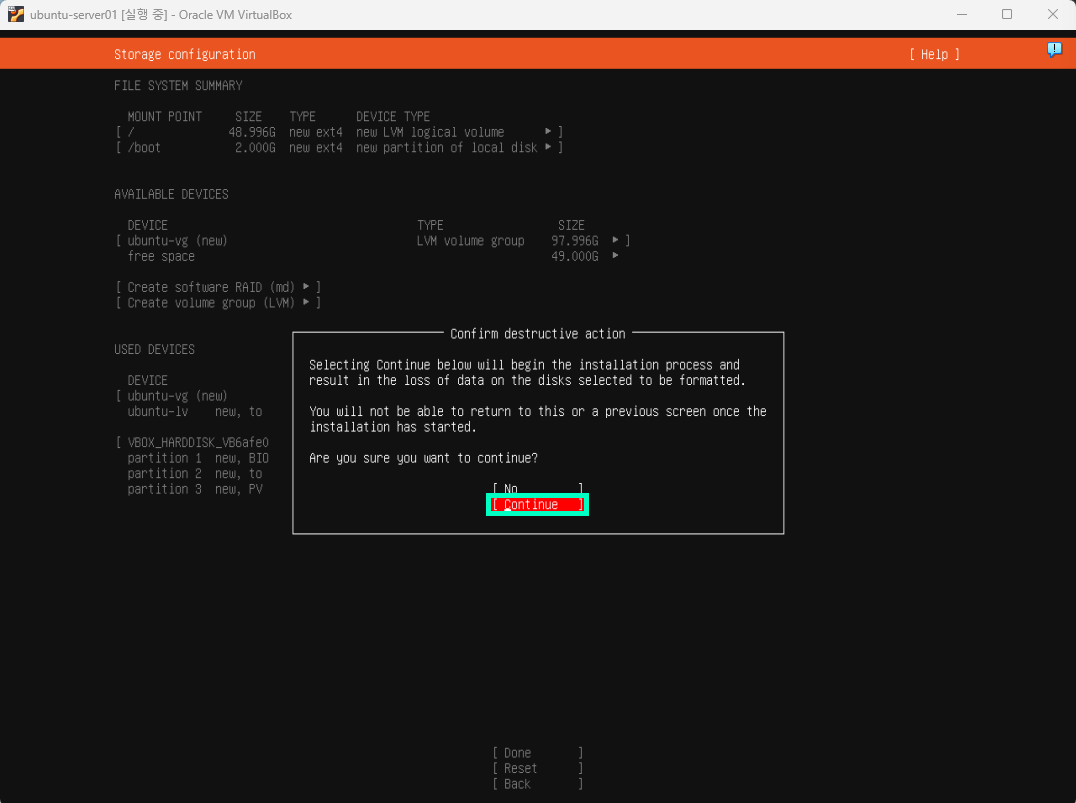
계속할 것이냐는 창이 뜨는 데 Continue를 선택합니다.
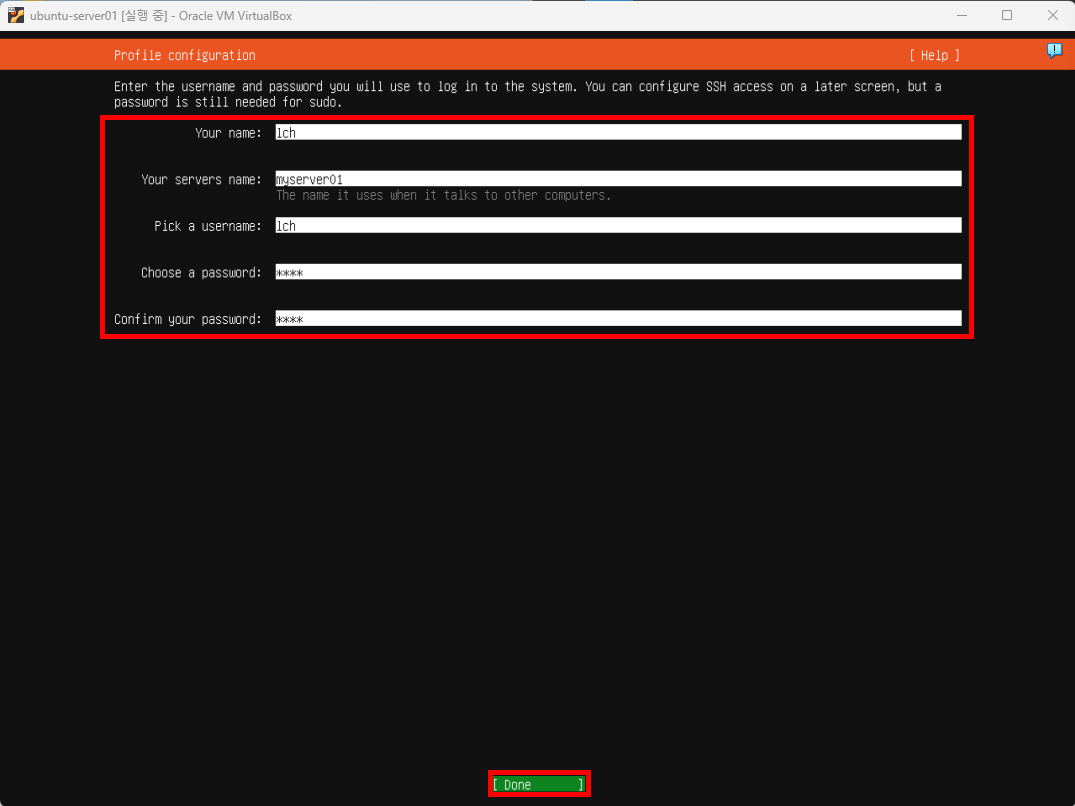
시스템 계정과 관련된 내용을 입력 후 Done을 선택합니다.
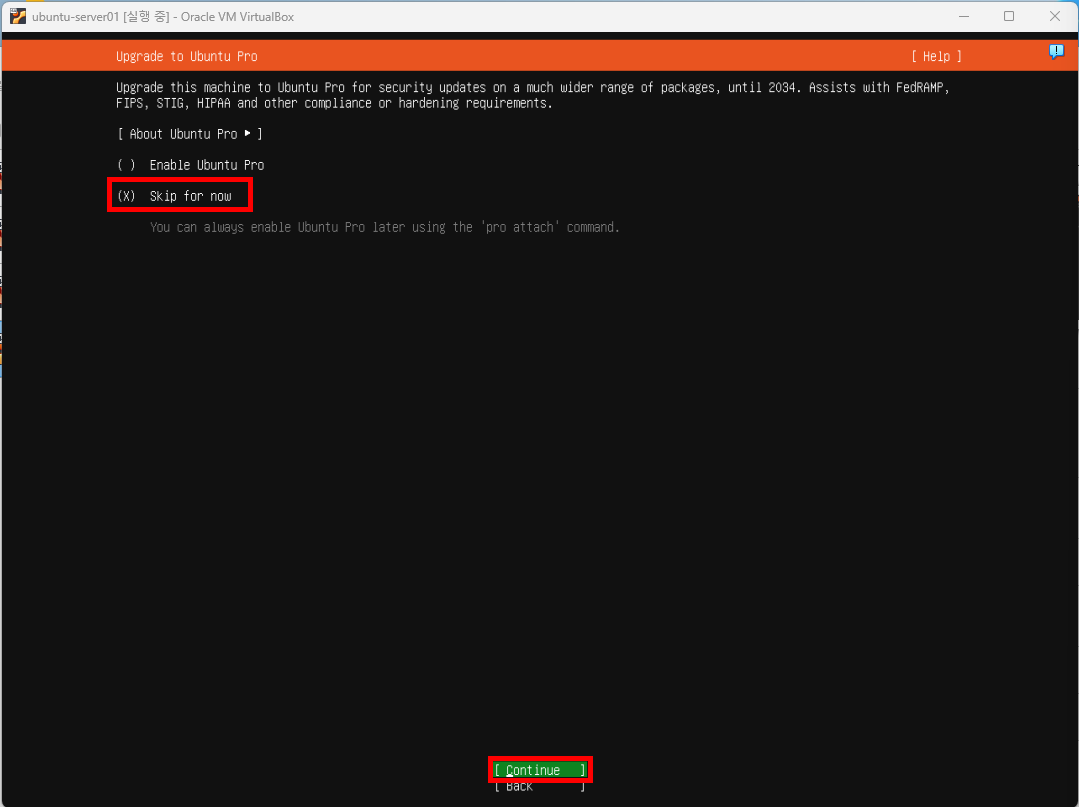
우분투 업그레이드 여부를 확인하는 것입니다. 'skip for now'를 선택하고 'Continue'를 선택합니다.
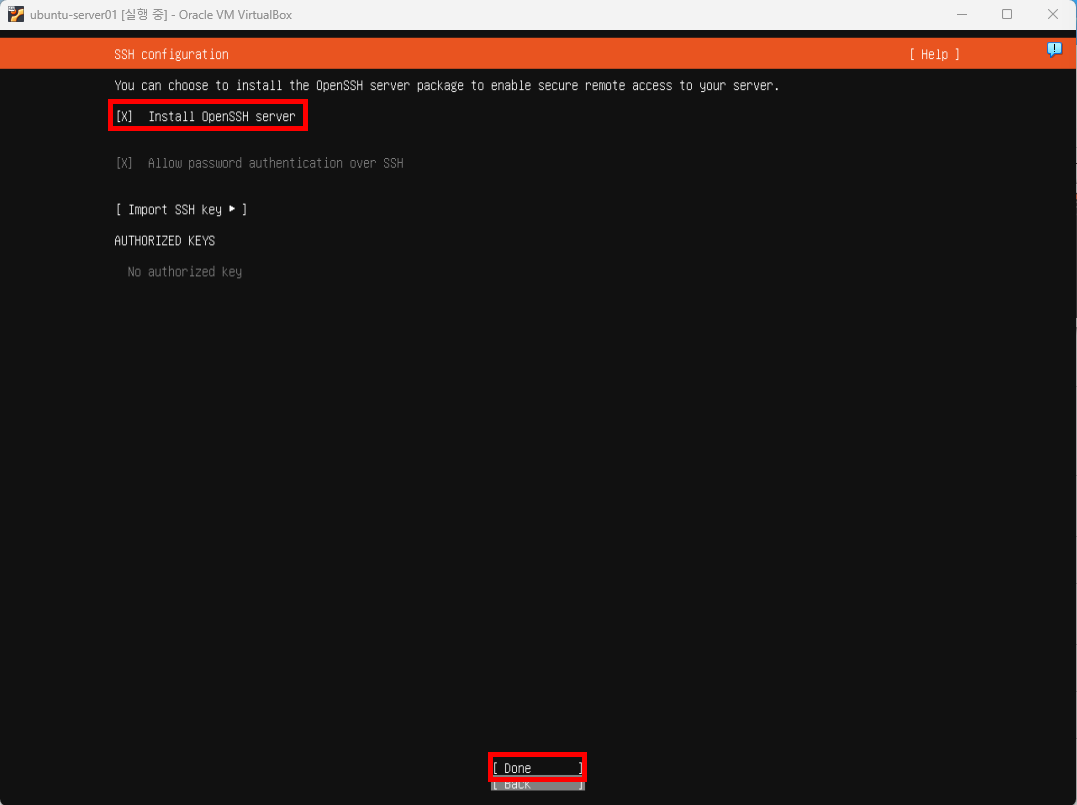
OpenSSH server를 설치할 것이냐고 물어보는 것입니다. 선택 후 Done을 선택합니다.
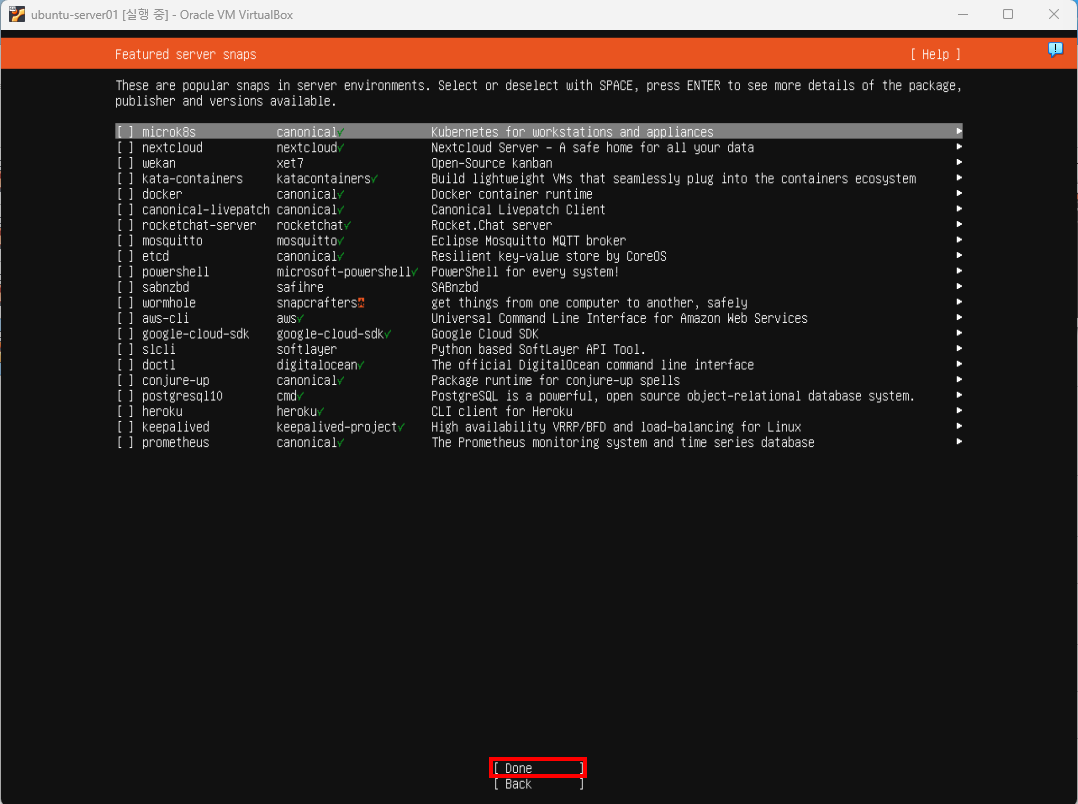
추가적으로 설치할 소프트웨어 목록이 뜨는데 아무것도 선택하지 않고 Done을 선택합니다.

그러면 다음과 같은 설치화면이 나옵니다.

설치가 완료되면 다음과 같이 Reboot Now가 활성화됩니다. Reboot Now를 선택합니다.
만약 Reboot Now를 선택 후 Failed unmounting cdrom.mount 오류가 뜬다면 다음과 같이 실행하시면 됩니다.
[VitualBox] ubunt server 설치할때, Failed unmounting cdrom.moun 오류
도커, 쿠버네티스, doker, kubernetes, ubuntu, 우분투, 버추얼박스, virualbox🟥 오류 화면화면과 같이 ubuntu server를 다운로드 하다보면 Failed unmounting cdrom.mount 오류가 발생합니다. 이 오류가 뜨는 이유는
steadycoding-turtleman.tistory.com
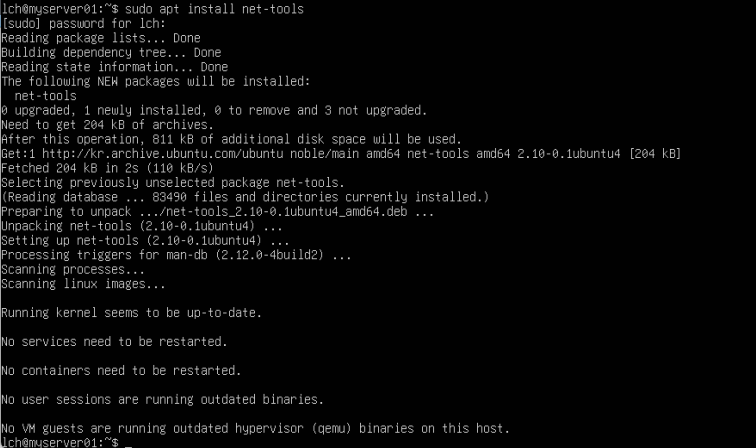
- 'sudo apt install net-tools'를 입력하면 비밀번호를 입력하라고 나옵니다.
- 비밀번호를 입력하면 설치를 진행합니다.
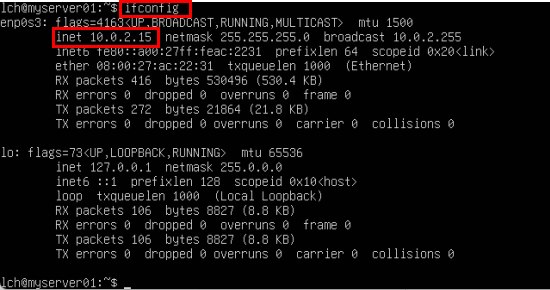
- 'ifconfig'를 입력하면 가상머신의 IP의 주소를 확인할 수 있습니다.
- 이때 확인한 IP 주소를 확인하면서 다음으로 넘어가도록 하겠습니다.

- 'sudo systemctl status ssh'를 입력합니다.
- active가 avtve(runnig) 초록색이라면 작동하고 있는 상태 inactive(dead)라면 꺼져있는 상태입니다.
- 만약 꺼져있다면 'sudo systemctl start ssh'를 입력해 ssh를 시작해줍니다.
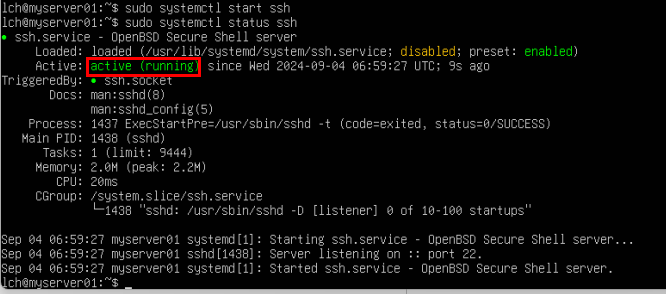
- 그럼 다음과 같이 active(runnig)이라는 상태가 됩니다.
네트워크 설정을 추가하기 위해 가상 머신을 종료시켜 줍니다.
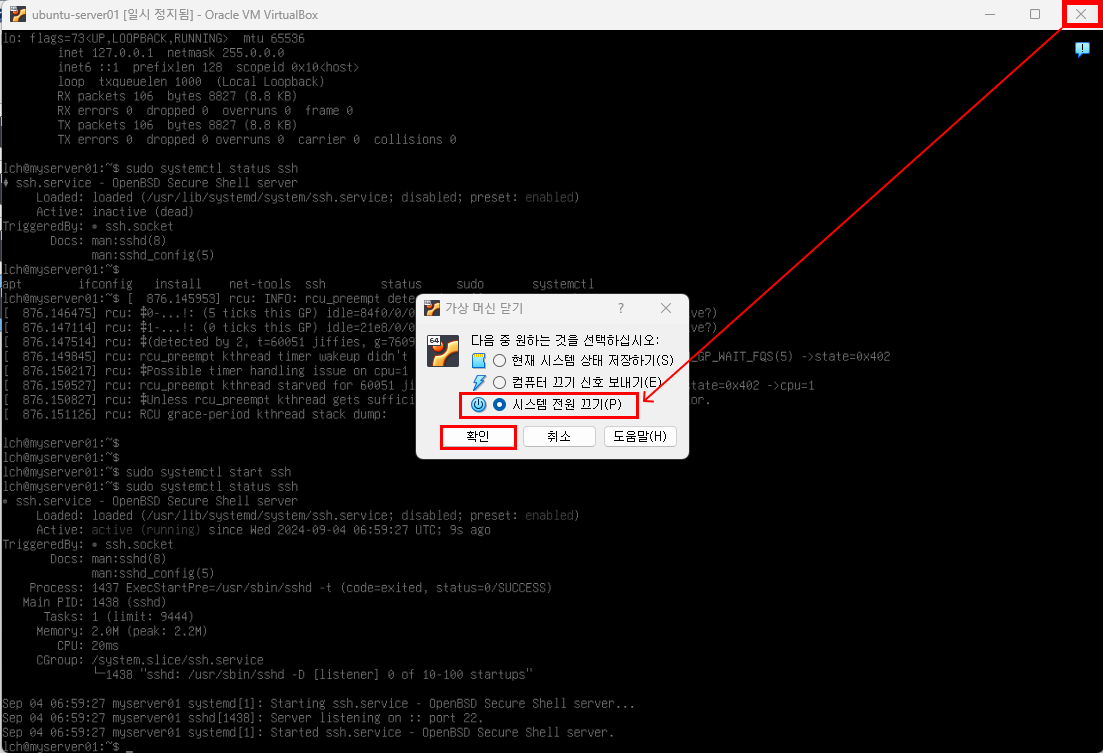
※ 가상 머신 네트워크 환경 설정은 다음 포스트에서 계속 이어가도록 하겠습니다.
'Doker & Kubernetes' 카테고리의 다른 글
| [Doker & Kubernetes] 가상머신 네트워크 환경 설정 (0) | 2024.09.05 |
|---|
